DosBox es un buen emulador de MSDOS, pero realmente no es el mismo sistema operativo que tuvimos en los años 90.
Sin embargo, hay una forma de instalar la versión que quieras de MSDOS ya que en la práctica, DosBox lo que hace es emular un ordenador X86, no solamente el sistema operativo.
Con esta instalación, lo que conseguirás es tener una versión de MSDOS 6.22 (o de la versión que instales) real y con todas las utilidades que traía el sistema operativo, que no funcionan en DosBox por defecto.
¿Qué necesitas?
- Tener instalado DosBox.
- Una copia de bximage de Bochs que puedes descargar desde aquí.
- Los discos de instalación de MSDOS 6.22.
1. CREAR IMÁGEN DEL DISCO DURO
Desde la línea de comandos y en el directorio donde tengas el ejecutable bximage, que previamente debes haber descargado, tienes que ejecutar la siguiente orden:
bximage -q -hd -mode=flat -size=250 "MS-DOS622.IMG"
2. Crear una nueva configuración de DoxBox
DosBox tiene una opción para editar su configuración, que es un archivo de texto plano que puedes copiar con otro nombre y hacer modificaciones.
Para utilizar este nuevo fichero de configuración, solo tienes que modificar el “Destino” en el acceso directo de DosBox, para añadirle el parámetro -conf de la siguiente forma:
"C:\Program Files (x86)\DOSBox-0.74-2\DOSBox.exe" -conf "C:\Users\oscar\AppData\Local\DOSBox\msdos622.conf" -noconsole
(*) La ruta después del parámetro -conf, es la localización de esta nueva configuración que has creado.

3. Montar el disco duro y los disquetes de instalación
En la configuración que has creado y que ahora estás utilizando, en la parte final habrá una sección llamada [autoexec] donde tendrás que introducir las siguientes líneas:
# Cargar el disco duro (el archivo IMG que creaste en el primer paso) imgmount 2 "D:\DOSBOX\MSDOS6\C.IMG" -size 512,63,16,4161 -fs none # Cargar los tres discos con la instalación de MSDOS 6.22 boot "D:\DOSBOX\MSDOS6\Disk01.img" "D:\DOSBOX\MSDOS6\Disk02.img" "D:\DOSBOX\MSDOS6\Disk03.img"
(*) De nuevo, la localización de estos archivos tendrás que cambiarla por donde los tengas tú.
4. Instalar MSDOS
Al iniciar DosBox con esta configuración, se iniciará la instalación de MSDOS 6.22 el cual, te irá pidiendo que cambies de disquetes a medida que vaya copiando los archivos.
Para cambiar de disco, puedes hacerlo pulsando Ctrl + F4 y se irán turnando los disquetes cargados en la instrucción del paso anterior.
5. Booting desde MSDOS
Ahora puedes quitar las líneas que pusiste en la sección [autoexec] y añadir esta otra:
boot -l c
Al iniciar de nuevo la máquina, estará corriendo la versión original de MSDOS 6.22 y lo puedes comprobar ejecutando el comando “ver”


Extra: Problemas a solicionar
De momento, el único problema que he encontrado para utilizar esta versión de MSDOS es que, para acceder al disco duro desde fuera (para copiar archivos o insertar un CD) tengo que hacerlo con la configuración del paso 3, en lugar de hacer boot directamente.
Si encuentro una forma de acceder al disco duro directamente, actualizaré este artículo.





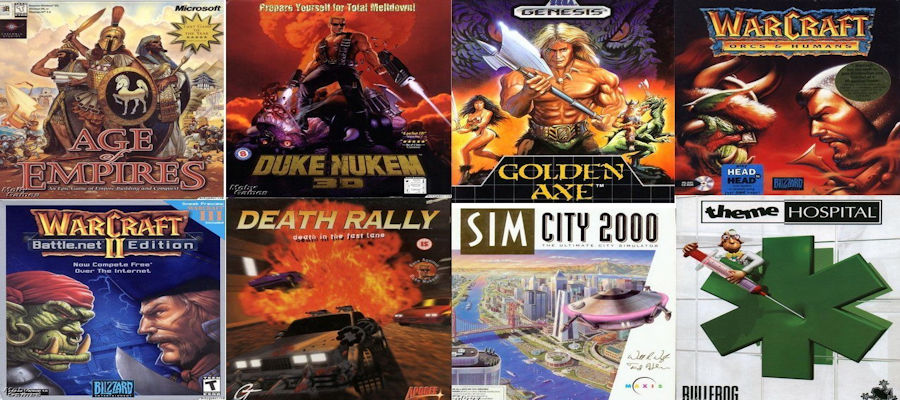
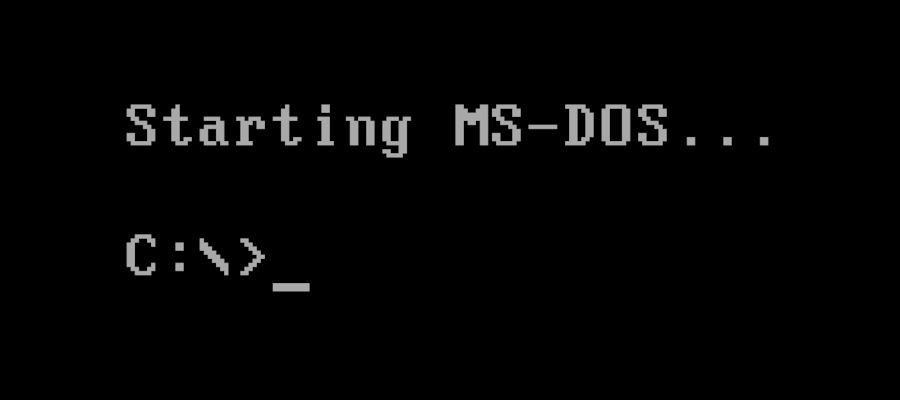

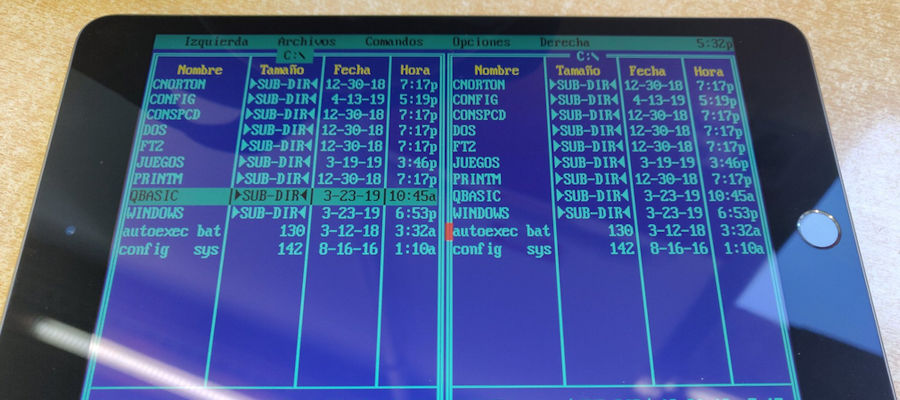




















Mejor usar PCEM
Bueno, al margen de las preferencias que cada uno pueda tener, esto es un tutorial para hacer funcionar MSDOS 6.22 en Dosbox, no una comparación entre Dosbox y PCEM ;)